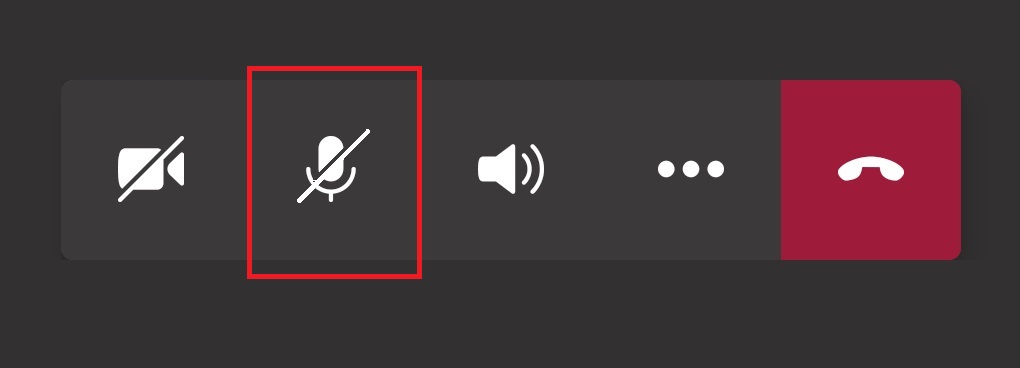Заседание Учёного совета онлайн
16 февраля 2021 г., Интернет-трансляция | Главное
16 февраля 2021 года в 16.00 состоится заседание Учёного совета в режиме видеоконференции в программе Microsoft Teams.
Члены ученого совета будут иметь возможность зарегистрироваться и проголосовать заранее, начиная с 15 февраля (объявление о начале голосования появится в Тимсе).
16 февраля, начиная с 15.30, члены совета, уже проголосовавшие, присоединяются к собранию и таким образом имеют возможность всё слышать, видеть, задавать вопросы, выступать.
Те члены ученого совета, которые не проголосуют заранее, должны сначала зарегистрироваться, проголосовать и потом присоединиться к собранию.
Повестка дня:
1. Утверждение плана работы Ученого совета на 2 семестр 2020/2021 учебного года.
2. Конкурс на замещение вакантных должностей профессорско-преподавательского состава, представление к к ученым и почетным званиям и наградам.
3. Об итогах зимней экзаменационной сессии.
Сообщение и. о. проректора по учебной работе профессора Л. Е. Слуцкой.
4. Финансовый отчет МГК за 2020 год.
Доклад начальника финансового управления, главного бухгалтера Н. В. Кобец.
5. О деятельности аттестационной комиссии по проведению аттестации работников, занимающих должности педагогических работников, относящихся к профессорско-преподавательскому составу Московской консерватории, за 2020 год.
Сообщение проректоров Н. И. Тарасевича и Л. Е. Слуцкой.
6. Текущие вопросы.
Начало заседания в 16.00. Видеоконференция будет открыта с 15:30.
Как войти в Teams можно ознакомиться по ссылке
Как зарегистрироваться и проголосовать
Регистрация и голосование будут открыты накануне заседания.
1) В команде появится сообщение: Вверху этого канала создана новая вкладка. Вот ссылка (или на английском Added a new tab at the top of this channel. Here's a link). Нажмите на слово «Регистрация»

2) Перед вами появится форма регистрации. Заполните её и нажмите кнопку «Отправить».
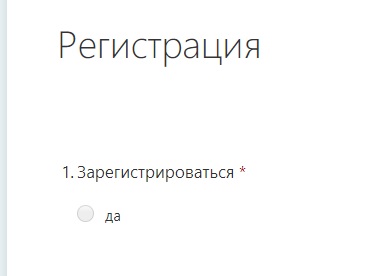
3) Если по какой-то причине вы пропустили сообщение о начале регистрации, вы можете открыть форму регистрации на вкладке вверху. Если вы пользуетесь Microsoft Teams с телефона, планшета или другого устройства, с небольшим экраном, то вкладка будет называться «Дополнительно».

4) После того, как вы зарегистрируетесь, вы увидите сообщение «ваш ответ отправлен». Чтобы вернуться назад нажмите вверху на вкладку «Публикации».
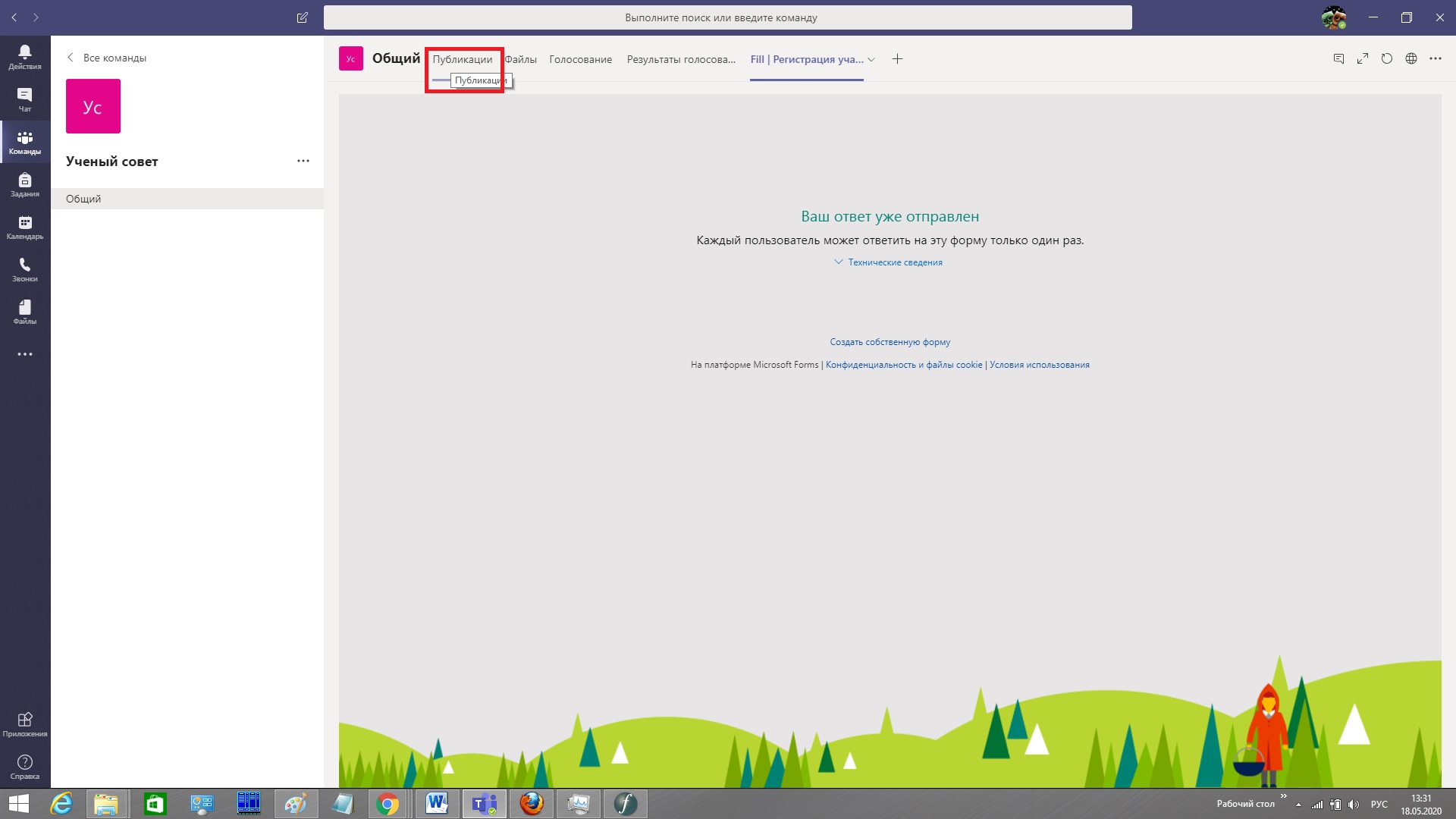
5) После регистрации вы можете проголосовать. Каждое новое голосование будет сопровождаться сообщением: Вверху этого канала создана новая вкладка. Вот ссылка (или на английском Added a new tab at the top of this channel. Here's a link). Нажмите на «Заполнить | Голосование».

6) Если вы не получили сообщение, ссылка не открывается и т.д. откройте бюллютень на вкладке «Голосование» вверху. Если вы пользуетесь Microsoft Teams с телефона, планшета или другого устройства, с небольшим экраном, то вкладка будет называться «Дополнительно».

7) Проголосуйте (выберите за или против) и нажмите кнопку «Отправить». Голосование анонимное
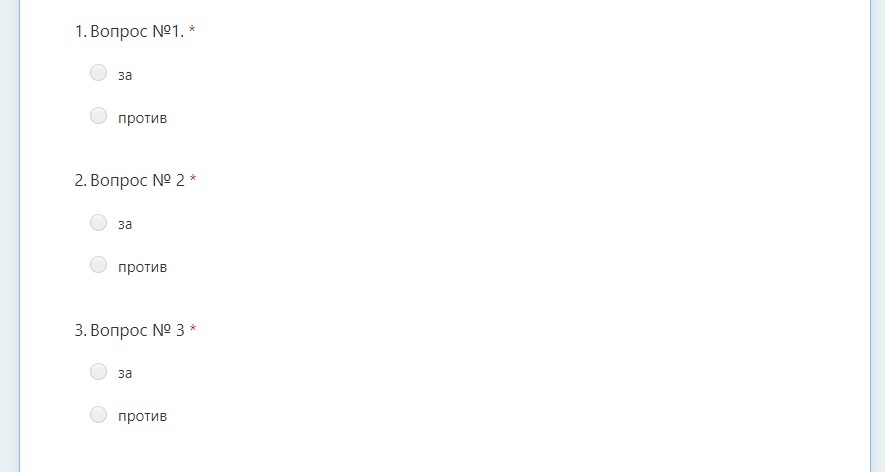
8) После того, как вы проголосовали, вы увидите сообщение «Ваш ответ отправлен». Чтобы вернуться назад нажмите вверху на вкладку «Публикации».
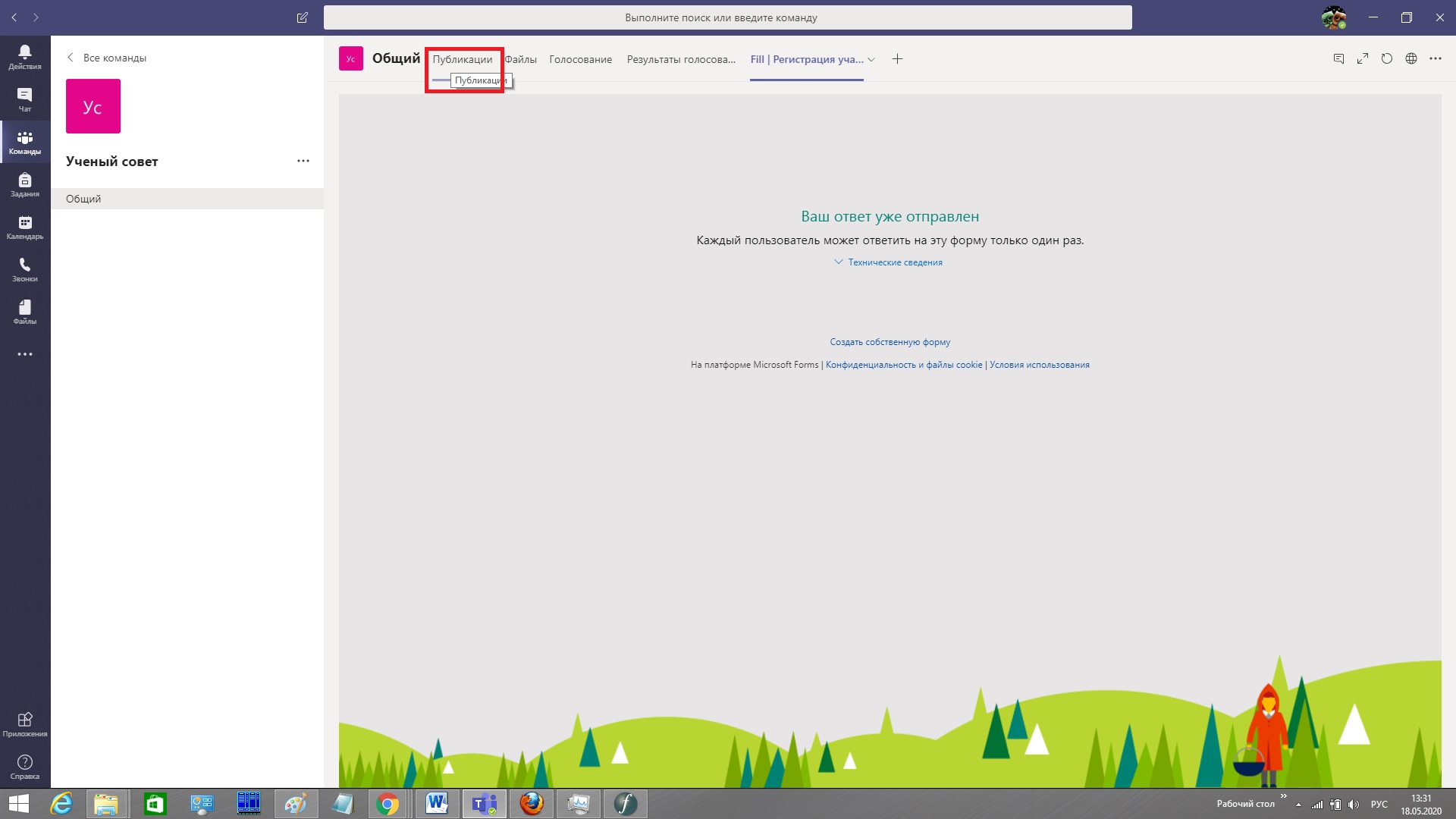
Обратите внимание! Внести исправление в отправленный бюллютень невозможно.
Как принять участие в заседании
1) В 15.30 начнётся видеокоференция. Вы получите уведомление о начале собрания, а в групповой переписке появится кнопка «Присоединиться». Нажмите на кнопку, чтобы присоединиться.
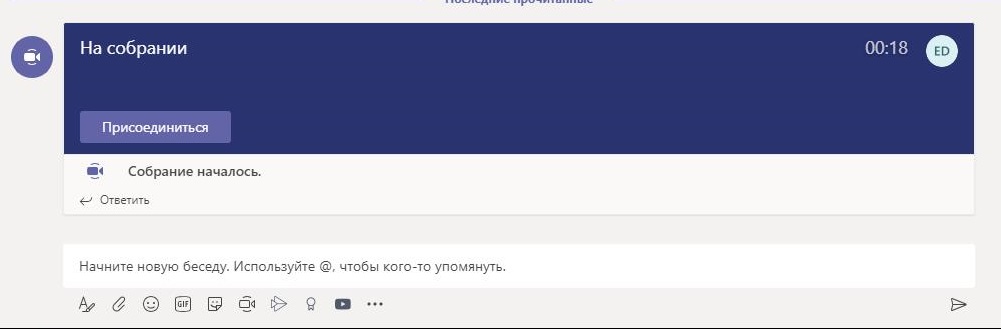
3) Перед подключением к видеоконференции система покажет вам состояние камеры и микрофона.
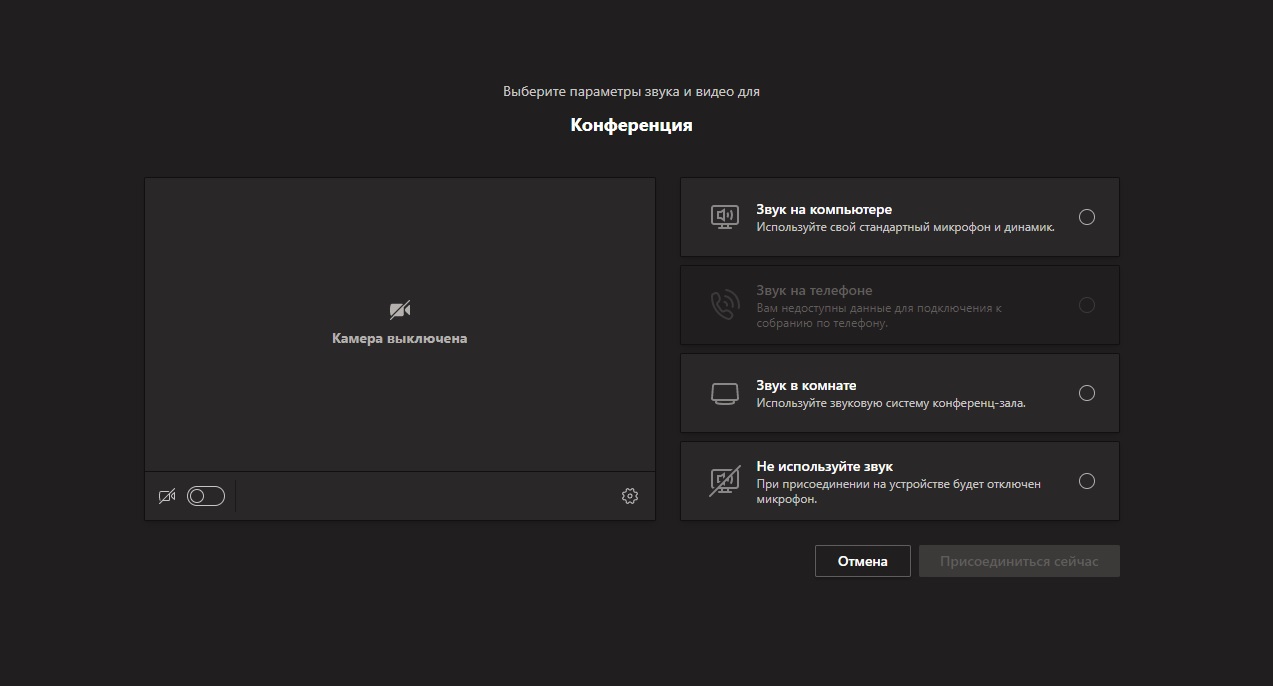
4) Выберите звук на компьютере / телефоне, чтобы использовать встроенный микрофон.
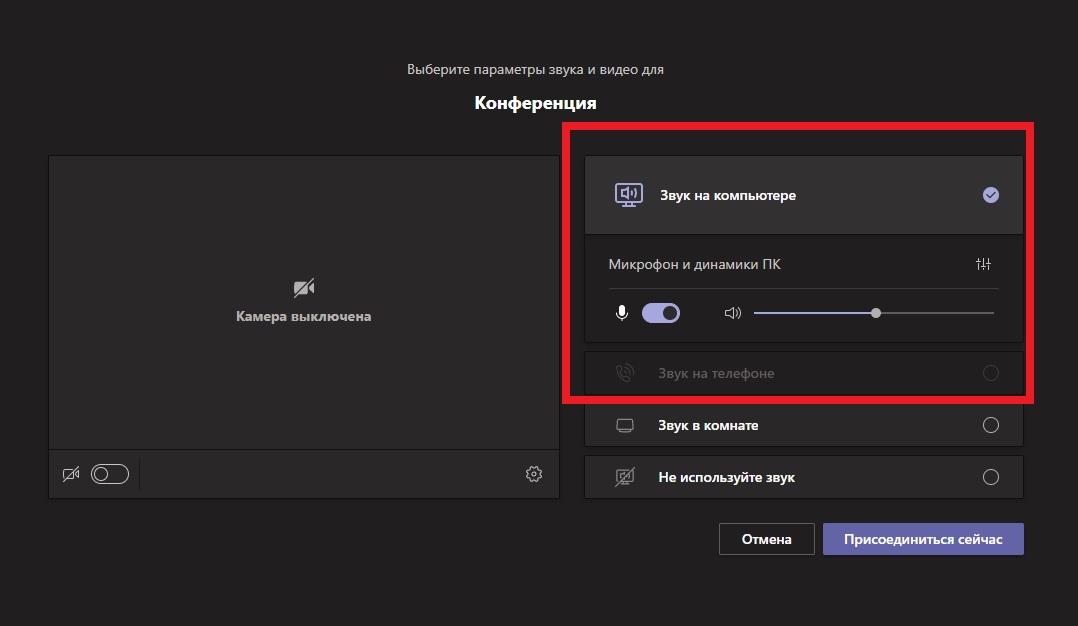
5) Нажмите присоединиться сейчас, чтобы войти в видеоконференцию.
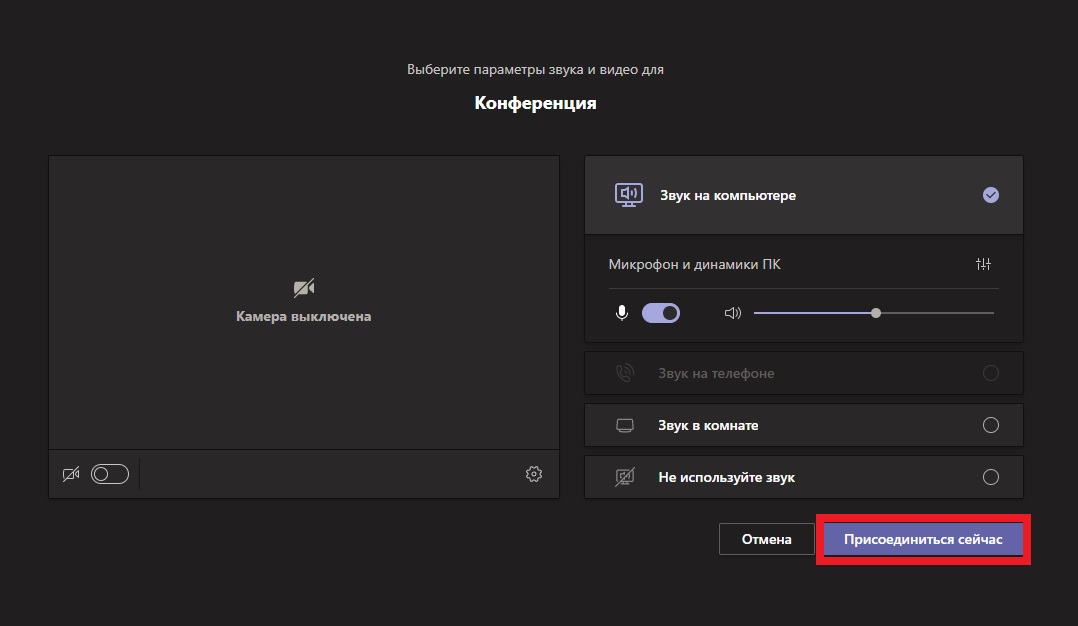
6) Рекомендуем всем, кроме выступающего, отключить камеру и микрофон. Для того, чтобы отключить свой видеопоток в процессе видеоконференции (после доклада) на панели управления нажмите на изображение камеры. Оно станет перечёркнутым. Чтобы включить, нажмите на перечёркнутое изображение видеокамеры.
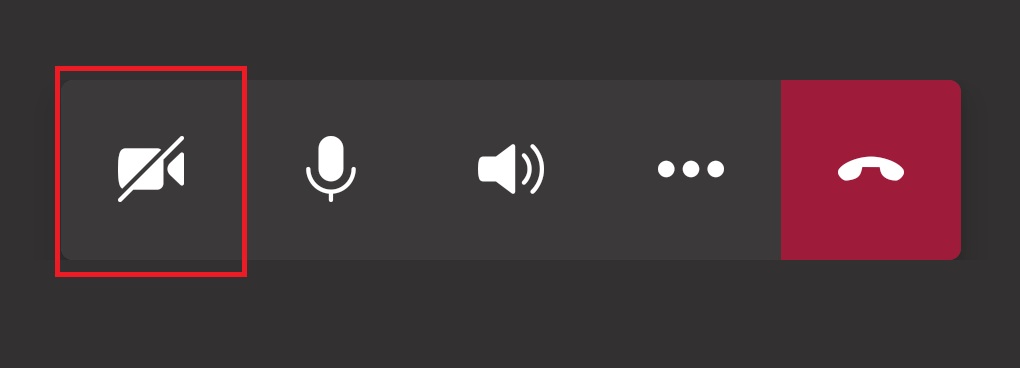
7) Для того, чтобы включить микрофон в процессе видеоконференции (если вы хотите что-то сказать) на панели управления нажмите на перечёркнутое изображение микрофона. Чтобы выключить, нажмите на изображение микрофона, оно станет перечёркнутым.